Handleiding Grabit
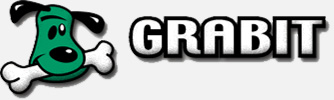
GrabIt is een gratis nieuwsreader waarin u NZB bestanden kunt invoeren.
Hieronder vind u de handleiding waarin word uitgelegd hoe u GrabIt handmatig installeert en optimaal instelt op uw PC.
1.Grabit installatie
2.Grabit instellen
1. Grabit Installatie
Nadat u een usenet account heeft aangevraagd op newsxs.nl, krijgt u van uw Usenet Provider NewsXS een mailtje met daarin uw accountgegevens (zie voorbeeld in het oranje).
Uw accountgegevens bestaan uit een gebruikersnaam, wachtwoord, het aantal connecties en uw payserver host.
Deze 4 items zijn heel belangrijk en hier komen we later op terug tijdens de installatie van GrabIt.
Geachte heer/mevrouw ............,
Uw NewsXS 24 Mbit account is zojuist aangemaakt en geactiveerd!
Uw account gegevens zijn:
Gebruikersnaam: naam00@newsxs.nl
Wachtwoord: test00
Aantal connecties: 30
Server host: reader2.newsxs.nl
Uw controle paneel voor het beheer van uw account kunt u na het inloggen.
NewsXS levert u de toegang tot het usenet, maar om daadwerkelijk gebruik te maken van het usenet heeft u een Payserver en een Newsreader programma nodig die u installeert op uw PC.
De Nieuwsreader Grabit kunt u hier (shemes.com) downloaden.
Na het openen van het bestand, verschijnt er het onderstaande welkomstscherm.
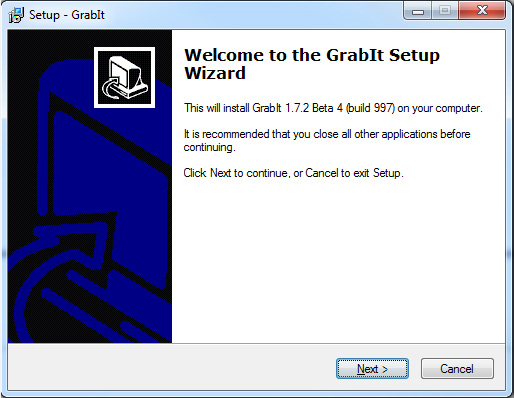
Als u vervolgens op de knop "next" klikt dan komt u op het onderstaande scherm waar u de voorwaarden van het programma kunt doorlezen.
Nadat u de voorwaarden gelezen heeft en u akkoord bent gegaan met deze voorwaarden, dan klikt u op
"I accept the agreement" en vervolgens klikt u weer op next.
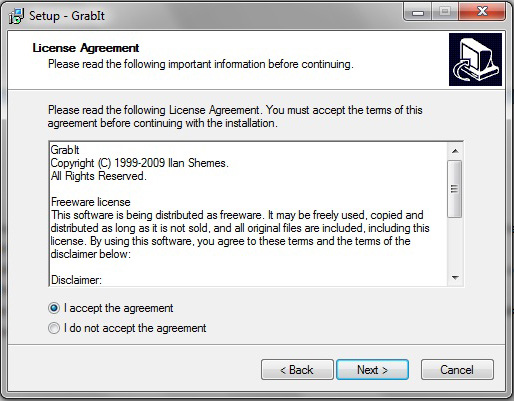
Op het volgende scherm dat verschijnt kunt u aangeven op welke locatie u het programma wilt installeren op uw pc.
Heeft u dit gedaan dan klikt u op de knop "next".
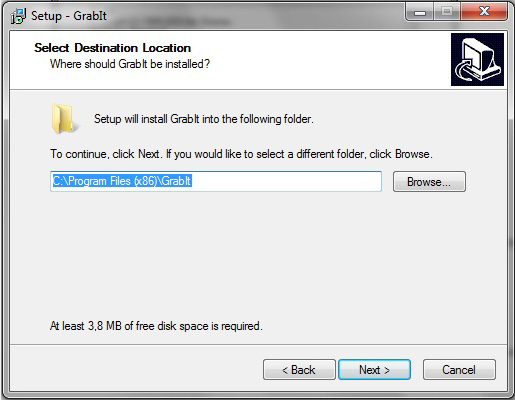
Op het onderstaande scherm dat nu verschijnt kunt u de start menu folder veranderen of het zo laten als het standaard is.
Vervolgens klikt u weer op de knop "next".
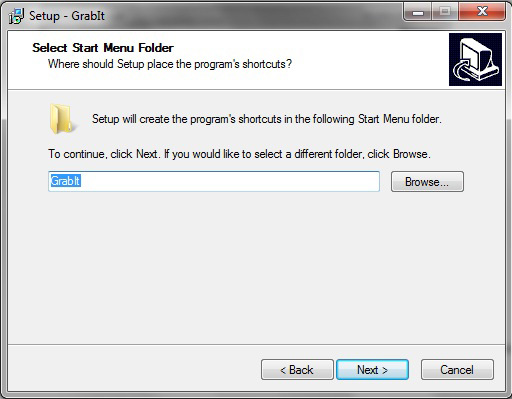
Op het scherm wat hierna verschijnt kunt u bij het bovenste vakje kiezen of u een snelkoppeling op het bureaublad van uw pc wilt hebben.
Bij het middelste vakje kunt u kiezen of u een snelkoppeling wilt hebben op de werkbalk onderaan uw bureaublad.
Bij het laatste vakje wordt u gevraagd of u NZB bestanden wilt laten openen door GrabIt, het is belangrijk dat u hier het hokje aanvinkt.
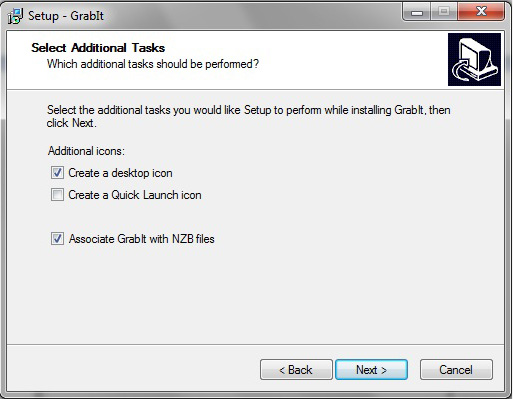
Op het volgende scherm wat nu verschijnt, is het programma klaar om ge´nstalleerd te worden.
In het scherm ziet u in het kort wat u in de voorgaande schermen heeft ingevuld.
Wilt u dit nog veranderen dan kunt u met de back knop terug naar hetgeen wat u zou willen veranderen.
Staat het voor uw idee goed, dan klikt u op de knop "install".
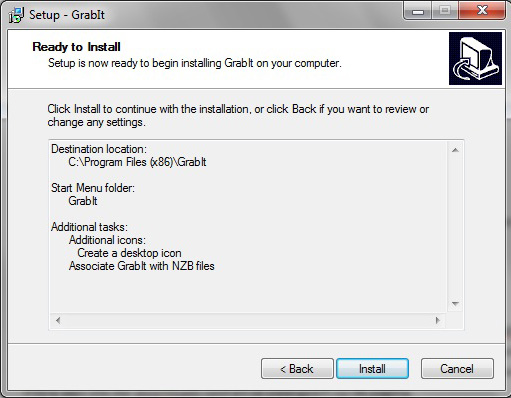
Zodra het programma is ge´nstalleerd op uw computer, verschijnt de website van GrabIt (shemes.com) met de melding dat ze u bedanken voor het uitproberen van hun programma.
Deze website kunt u sluiten.
U komt nu weer op het scherm van Grabit met daarop de melding dat de installatie compleet is.
Vervolgens klikt u op de knop "Finish" en als u dat gedaan heeft, word automatisch GrabIt geopend.
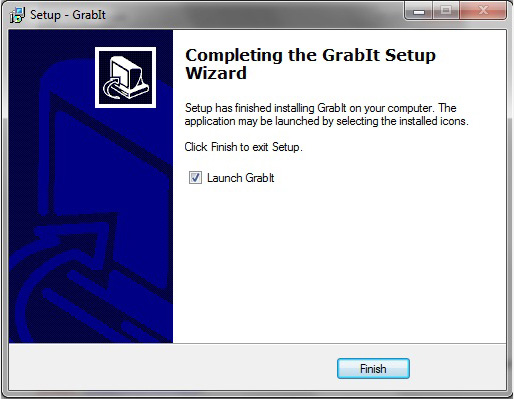
Nadat GrabIt zich heeft geopend ziet u een scherm met daarin een vak waar u de naam van uw Internet Newsserver moet ingeven, en hier heeft u het mailtje nodig wat u van Usenet Provider NewsXS heeft ontvangen.
In dit mailtje stond Server host: reader2.newsxs.nl en dit typt u over in het witte vak zoals u hieronder kunt zien in het voorbeeldscherm.
Vergeet ook niet het vakje aan te vinken waar staat " News (NNTP) server requiers a username."
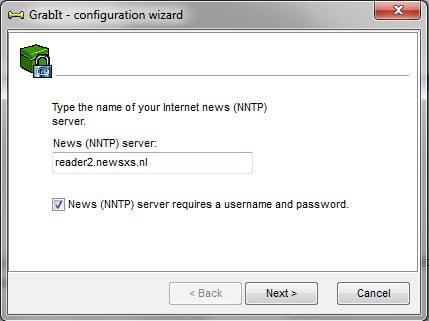
In het volgende scherm vult u de gebruikersnaam en het wachtwoord in die in het ontvangen mailtje staan van NewsXS.
Username = Gebruikersnaam: naam00@newsxs.nl
Password = Wachtwoord: test00
Hieronder ziet u een voorbeeld zoals het ingevuld moet worden in het scherm.
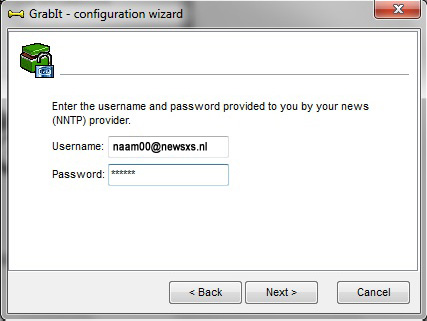
We zijn er nu bijna, het laatste scherm ziet u hieronder en u kunt het vinkje weghalen bij
"Retrieve grouplist...." zoals u in het voorbeeld hieronder ziet en vervolgens klikt u op de knop "Finish".
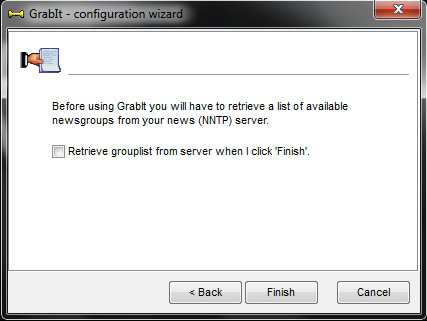
2. Grabit instellen
Als u het bovenstaande gedaan heeft, dan verschijnt het beginscherm van GrabIt.
Hieronder ziet u dit beginscherm van GrabIt en zullen wij de eigenschappen van het programma wijzigen
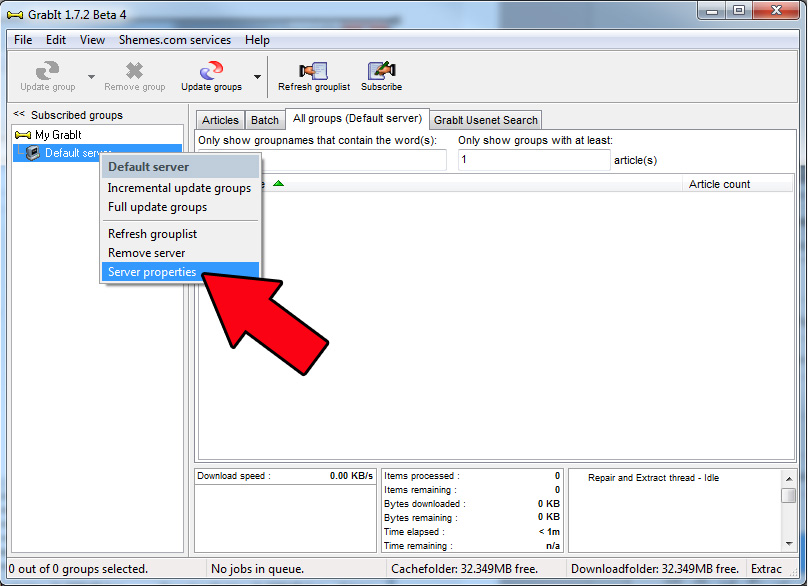
Als u linksboven met uw muis aanwijzer op de woorden "Default server" gaat staan en daarna de rechter muisknop indrukt, dan verschijnt er een menu waar u vervolgens op de woorden "Server properties"
moet klikken.
Nu zal onderstaand scherm verschijnen waar u de connecties kunt instellen.
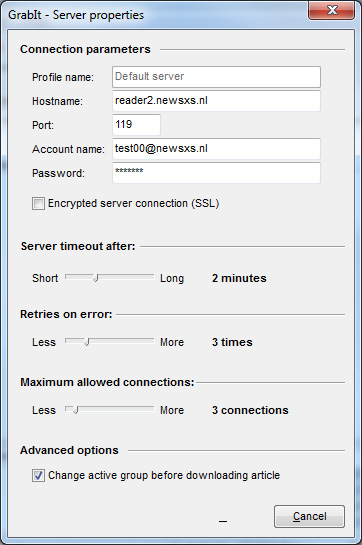
Bij Encrypted server connection (SSL) hoeft u alleen maar een vinkje in het vakje te zetten en dan zal Grabit automatisch uw opdrachten verwerken via een beveiligde en versleutelde verbinding (SSL) en via de bijbehorende poort 563.
Bij Maximum allowed connections kunt u de connections invoeren welke u gekregen heeft van uw Usenet Provider NewsXS.
Heeft u een Super-XS 24Mbit account, dan kunt ervoor kiezen om 30 connecties in te geven.
Heeft u een Extreme-XS account, dan kunt ervoor kiezen om de maximaal te kiezen connecties in te geven en dat zijn er 32 voor het programma Grabit (Let op, gebruikt u Grabit in combinatie met
Spotnet, laat dan altijd 1 connectie vrij, dus bijvoorbeeld 31 i.p.v. 32, want Spotnet heeft ten aller tijde 1 connectie nodig voor het binnenhalen van de headers.
Nu is Grabit optimaal ingesteld en kunt u het programma in gebruik nemen.